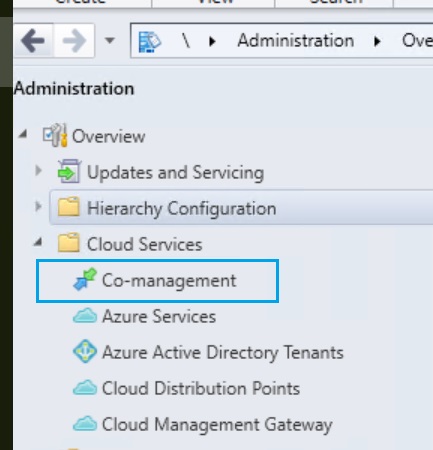Update 2107 for Microsoft Endpoint Configuration Manager (MECM) current branch is available since 20-8-2021. In this post I will show all the steps you have to take to upgrade your current MECM installation. To install MECM 2107 as an update, you must have MECM version 2002 or later installed.
Open the MECM console and go to: \Administration\Overview\Updates and Servicing.
Now you will see the Configuration Manager 2107 in the updates and Servicing list. If you don’t see the correct version you probably should update to an older version first that is available in the list.

Run the prerequisite check
I advise to always run the check to see if there will be some warnings or errors that will prevent the update from installing.
- Successful – Prerequisite Check Passed.
- Warnings – Prerequisite Check passed with warnings.
- Failed – Prerequisite check failed.
Right click Configuration Manager 2107 and select Run prerequisite check.

You can monitor the prerequisite, go to: \Monitoring\Overview\Updates and Servicing Status.
Or just click Show status at Related Objects

Right click Configuration Manager 2107 and select Show Status.

The check will take quite some time so hit refresh until you are bored of just have a few cups of coffee or Tea whatever you like.

The check completed with warning, you can continue the setup with warnings if you want. In this case the warning is: Check it .NET is at least version 4.8.

At this moment it is not required to fix this warning but in future MECM versions it will be an error if you do not have version 4.8 installed.
If the MECM database is running on SQL server 2012 it also would show a warning because the support lifecycle for SQL Server 2012 ends on July 12, 2022.
Install the update
Go to: \Administration\Overview\Updates and Servicing, right click the CM 2107 and select Install Update Pack.

Select Ignore any prerequisite warnings and install this update regardless of missing requirements and Click Next.

Select features you want to enable and click Next.

Select the Client Update Options, If you want to deploy the new client to a pre-production collection and leave the production client package intact select Validate in pre-production collection.
If there are no issues with the new client you can promote the pre-production client, then al the other devices will get the latest client version installed.
In this post I will select Upgrade without validating.

You must accept the license terms before installing the update. Click Next.

Confirm the settings and click Next.

Click Close.

The update process can take up to 45 minutes or more. So sit back and relax.
You can monitor the prerequisite, go to: \Monitoring\Overview\Updates and Servicing Status.
Or just click Show status at Related Objects

Right click Configuration Manager 2107 and select Show Status.


If during the update this error pops up, just close the console and start it again. This is nothing to worry about.

Updating consoles
After some time the MECM console will be updated and a notification will appear that there is a new version of the console available. Click OK to install it. If the pop-up doesn’t appear, close and start the console.

Update Boot images
Boot images also have got a MECM client. But this client won’t be updated automatically. So lets update the client in the boot images.
Open your MECM console and go to: \Software Library\Overview\Operating Systems\Boot Images. Right click the Boot image (x64) and select Update Distribution Points.

Now you can see that the current production client version: 5.00.9058.1018 and the client version in the boot image is the old version: 5.00.9049.1010. To update the client version in the Boot image click Next.

If your production client version and version in the boot image are the same, you probably deployed the new client version to a pre-production collection. In orde to update the boot images with the latest version you would have to promote your Pre-production Client.
To promote go to: \Monitoring\Overview\Client Status\Pre-production Client Deployment. Right click Pre-production Client Deployment and select Promote Pre-Production client.

On the Details screen click Next.

When the update is complete you will see that the Client version in the boot image is the same as the production version.

New features top 3
MECM version 2107 has got some great new features, here is my top 3 new features list. If you want to read about everything that’s new check out this artikel from Microsoft.
- Implicit uninstall of applications.
Starting in this release, you can enable an application deployment to support implicit uninstall. If a device is in a collection, the application installs. Then when you remove the device from the collection, the application uninstalls. - Enhanced code editor.
Starting in Configuration Manager 2107, you can edit scripts in an enhanced editor. The new editor supports syntax highlighting, code folding, word wrap, line numbers, and find and replace. The new editor is available in the console wherever scripts and queries can be viewed or edited. The enhanced editor improves the syntax highlighting and code folding that was first introduced in version 2010. - Deployment types for automatic deployment rules
You can now specify the deployment type for the software update deployment created by an ADR. Select Required to create a mandatory software update deployment or select Available to create an optional software update deployment.
This version Renamed Co-management node to Cloud Attach – To better reflect the additional cloud services Configuration Manager offers, the Co-management node has been renamed to the Cloud Attach node. Other changes you may notice include the ribbon button being renamed from Configure Co-management to Configure Cloud Attach and the Co-management Configuration Wizard was renamed to Cloud Attach Configuration Wizard.